この記事は下記のような人におすすすめ!
- Googleアナリティクスをブログへ導入したい
- Googleアナリティクスの初期設定を早く終わらせたい
- Googleアナリティクスで簡単にアクセス解析してみたい
Googleアナリティクスで、できることは次の通りとなります。
- リアルタイムの利用状況がわかる
- ユーザーの基本属性がわかる
- ユーザーがどこから来たかがわかる
- サイト内でのユーザーの動きがわかる
- Webサイトの成果達成状況がわかる
アクセス解析をすることにより、Web サイトへ訪問したユーザーの行動(アクセス状況)はすべて数値化されます。
注意しなければならないのは、設定は、自分が作成したあるいは許可されたWEBサイトであること!!他人が作ったサイトにはGoogleアナリティクスは設定できません。私はこれを知らず、設定できないと困っておりましたw
それでは、どうぞ!
Googleアナリティクスの設置方法
Google アナリティクスのアカウントを作成
続いてアナリティクスのアカウントを作成していきます。
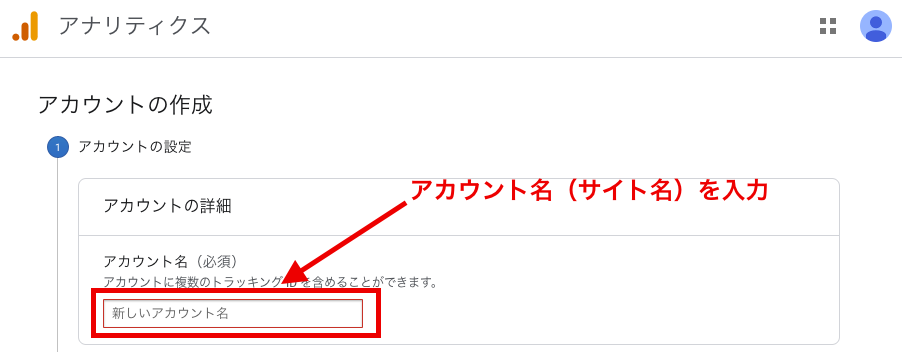
アナリティクスのアカウント作成ページにアクセス、アカウント名(ブログ名)を入力し、ページ下部の「次へ」をクリックします。
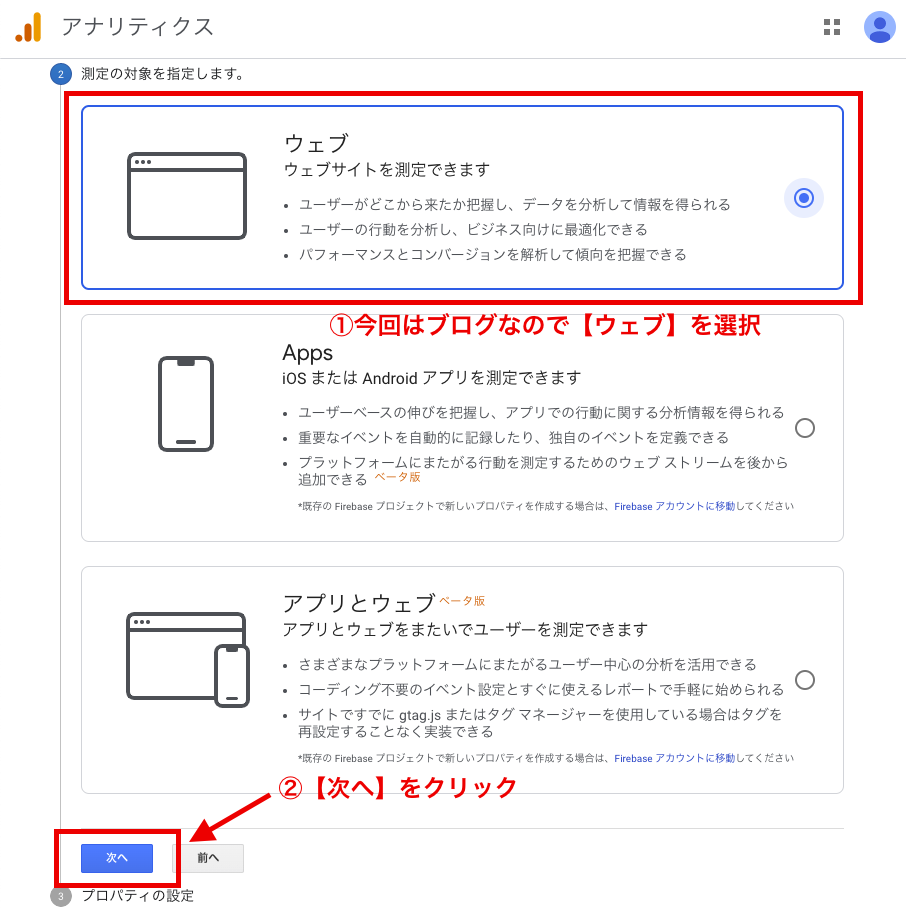
アクセスを測定する対象は「ウェブ」を選択します。それから「次へ」をクリックします。
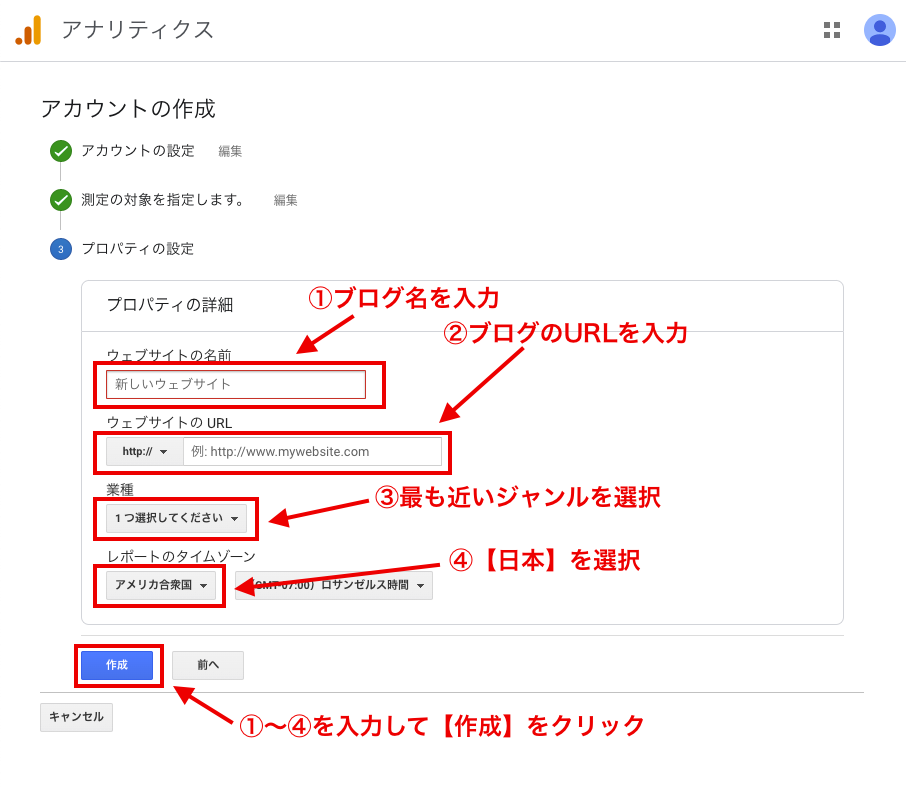
測定のために必要なプロパティを入力します。
- ウェブサイトの名前
- ウェブサイトのURL(http:// 以降を入力)
- 業種(最も近いジャンルを選択)
- レポートのタイムゾーン(日本を選択)
- 1~4を入力したうえで「作成」をクリックします。
なお、ブログをSSL化(URLが https:// で始まる)している場合は、左側のメニューで「https://」を選択しましょう。といいますかSSL化しましょう。
なぜ、必要なのかは下記URLを参照ください。
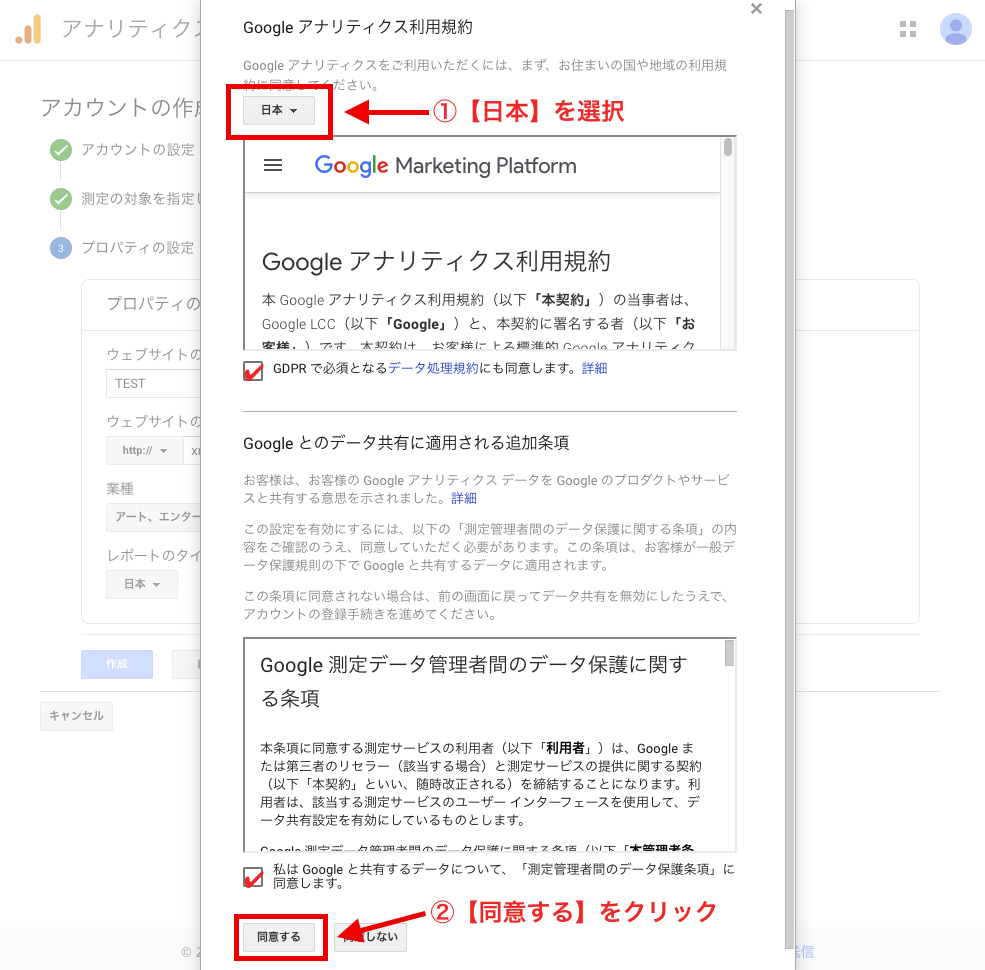
Googleアナリティクス利用規約が表示されますので、「日本」を選択して規約に目を通してチェックを2つ入れたうえで「同意する」をクリックしましょう。
トラッキングIDやグローバルサイトタグなどのコードが表示されているページが表示されれば、アナリティクスのアカウント作成は完了です。
次に、アナリティクスの設置方法について、 測定用のトラッキングコードをブログに設置する必要があります。
以下では、WordPressへの 設置方法と、無料ブログへの設置方法について説明します。
WordPressへのアナリティクス設置方法
WordPressへの設置方法ですが、プラグインを使用する方法、テーマに直接コードを書き込む方法があります。
直接コードを張り付ける方法よりも、プラグインを使った方法が、設定も早く、簡単ですので、最初に説明します。
プラグイン 「All in One SEO Pack」を使う方法
ブログへアナリティクスの設置ができるプラグインは多数ありますが、今回は「All in One SEO Pack」という有名なプラグインの使用方法を知ってほしいと思います。
まずは、プラグインをインストールしていきます。サイドメニューの「プラグイン」をマウスオーバーし、表示されたメニューの中から「新規追加」をクリックします。
プラグインの検索窓で[All in One SEO Pack]と検索し、下の画像の青で囲ったプラグインが表示されたら、「今すぐインストール」をクリックし、インストールが完了したら「有効化」をクリックしましょう。
プラグインを有効化すると、プラグインの一覧ページに移動するので、All in One SEO Packの「SEO設定」をクリックしてしましょう。
「All in One SEO Packへようこそ」と書かれているページが表示された場合、下部の「一般設定を続ける」をクリックして進みましょう。
ここで一度アナリティクスに戻り、UA-から始まるトラッキングIDをコピーします。
All in One SEO Packの設定画面に戻り、「Googleアナリティクス」の項目までスクロールして、先ほどコピーしたトラッキングIDを貼り付けます。
ページ下部の「設定を更新」をクリックすると、All in One SEO Packを利用したアナリティクスの設定が完了です!
アナリティクスが正常に設置できているのかを確認するには、自分のブログを開いた状態でアナリティクスの「アクティブユーザーのリアルタイム」を見てみましょう。
1以上の数字が表示されていれば正常に設置できています。
アナリティクスのアカウントを開設したばかりだと、すぐには反応しない可能性があります。カウントが表示されない場合は1日ほど時間をあけて、再度確認してみてください。
使用しているWordPressのテーマによっては、アナリティクスを設定する機能を標準装備しているものがありますので、その場合は、テーマの機能に従って設定して問題ありません。
トラッキングコードを直接テーマへ張り付ける
次に、測定用のトラッキングコードを直接テーマへ張り付ける方法をお伝えします。
ブログを始めたばかりの方がWordPressのコードを編集することは、おすすめできないのですが、ページスピードに関わることがありますので、ぜひ挑戦してみてください。
以下で、トラッキングコードを貼り付ける方法の手順を見ていただき、難しそうであれば、プラグインで大丈夫です!
トラッキングコードを直接貼り付ける方法では、グローバルサイトタグ(トラッキングコード)を利用しますので、現在表示されているトラッキングコードをコピーします。
赤枠内のコードすべてをコピーしてください。
続いて、WordPressのダッシュボードを開き、サイドメニューの「外観」をマウスオーバーし、表示されたメニューの中から「テーマエディター」をクリックしましょう。
テーマエディターに移動すると、テーマを編集するリスクが説明されたポップアップが表示されるので、よく読んだうえで「理解しました」をクリックします。
テーマを直接編集することで、サイトが崩壊してしまい、最悪の場合、ページが崩れてアクセスできなくなる可能性があります。そのためサーバーからファイルをバックアップしたうえで作業しましょう。
ファイルのバックアップは契約のサーバーによって異なりますが、多くのサーバーではサーバーパネルから可能です。
テーマエディターの右側にあるメニューから「テーマヘッダー(header.php)」をクリックします。
ここから先は、先ほどのトラッキングコードを貼り付ける以外に、テキストを編集しないように気をつけてください。
もし、どこか触ってしまったと思った場合、保存することなく一度ダッシュボードに戻ってやり直せばOKです。
テーマヘッダー(header.php)のコードの中から「」と記述されている部分を見つけ出し、の直前にコピーしたトラッキングコードを貼り付けます。
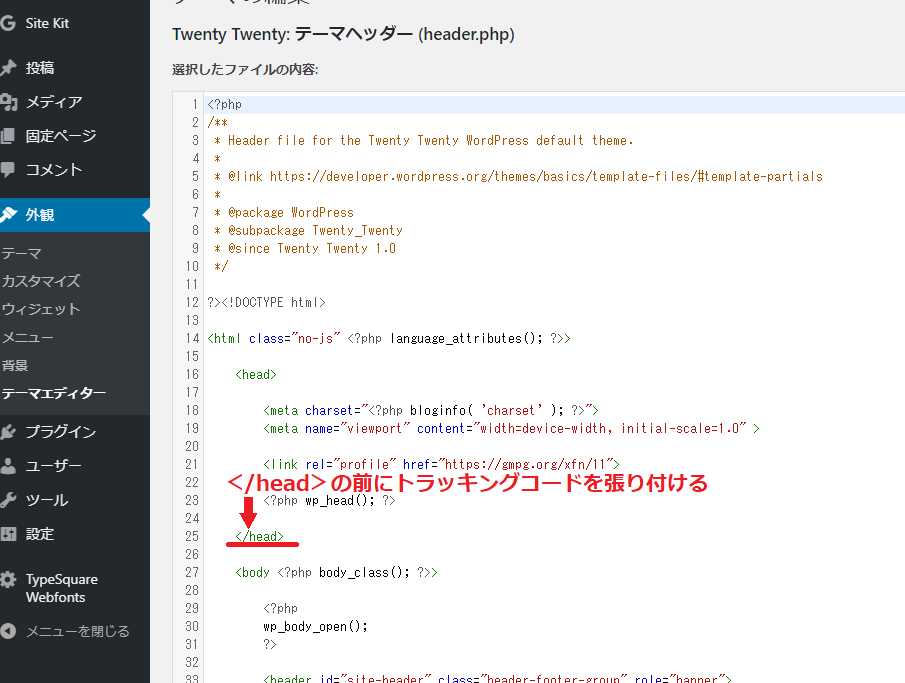
この際、とを混同するケースがよくあります。ではなく、ですので注意しましょう。
トラッキングコードを設置し、ページ下部の「ファイルを更新」をクリックすると、ブログとアナリティクスの連携が完了します。
アナリティクスは、トラッキングコードを設置してからのアクセス解析しかできないため、ユーザーもセッションも0の状態でスタートします。
その他のブログ設置方法
その他のブログへのアナリティクスの設置方法ですが、たくさん種類がありますので、今回は「はてなブログ」についてのみ説明します。他のブログに関してみては、Google検索で調べてみてください。
はてなブログへのアナリティクスの設置方法
はてなブログへの設置方法ですが、はてなブログの管理画面に行き、1. ダッシュボードをクリックし、2. 設定をクリックした後、3.詳細設定を選択してします。
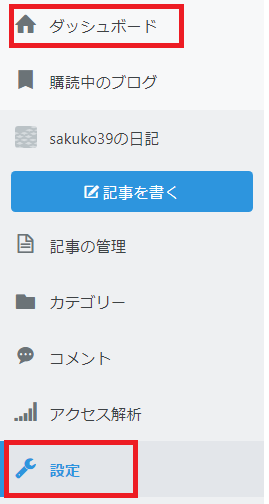
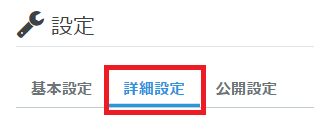
そして下の方にスクロールしていくと、「解析ツール」という項目がありますので、Google Analyticsの埋め込み欄に、トラッキングIDを記入しましょう。

以上で、はてなブログへの設置方は完了です。
Googleアナリティクスの初期設定方法を3つのステップで紹介
ここまでの設定で、ブログとアナリティクスの連携は完了しました。
他にも設定しておきたい項目がありますので、アナリティクスを設置した段階で忘れないうちに行っておきましょう。
- アカウントの初期設定
- プロパティの初期設定
- ビューの初期設定
の3つを最初にやっておきます。
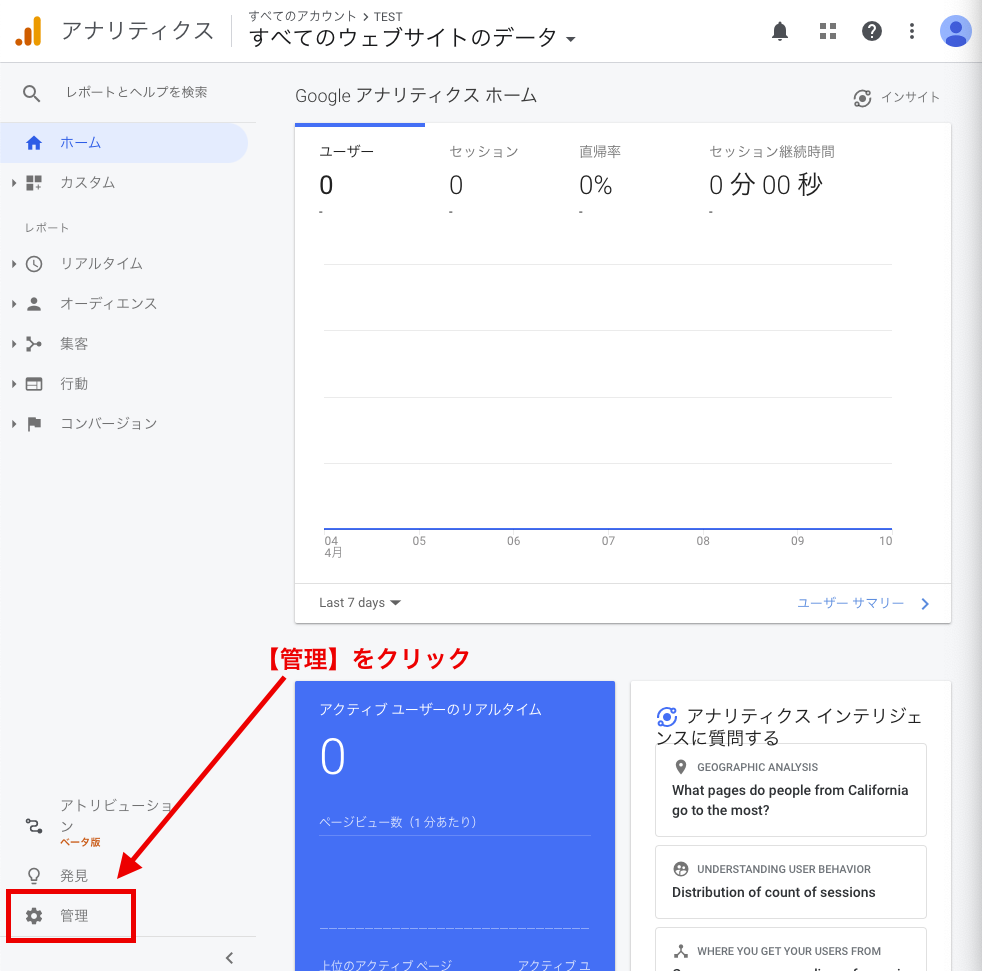
こちらからログインして、 アナリティクスの管理画面を開きます。
アナリティクスの設定は、すべて画面右下の「管理」から行います。
アカウントの初期設定は2つの設定が必要
アカウントの初期設定で変更する点は「自身のIP除外設定」です。
自身のIP除外設定
自身のIP除外設定とは、自分でブログをチェックした際にもアクセス解析が行われ、セッションやユーザー数に反映されてしまうのを防ぐために行う設定です。
自宅に固定したインターネットでの作業が多く、自身のIPアドレスがあまり変わらない環境の人は設定しておくといいでしょう。
スマホ(モバイルデータ通信 ) でのアクセスが多い人は、IPアドレスがコロコロかわるのであまり関係ないかもしれません。
アクセスの少ない初期段階では、自分が何度もアクセスしているにもかかわらず、他人のアクセスがあると判断を間違えるので、除外設定をしておきましょう。
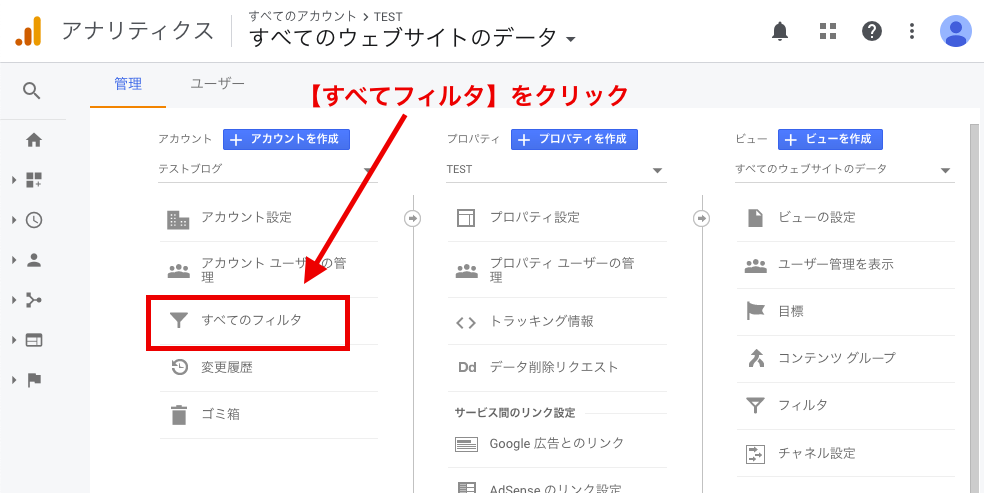
自身のIP除外設定は、アナリティクスの設定ページから「すべてのフィルタ」をクリックします。
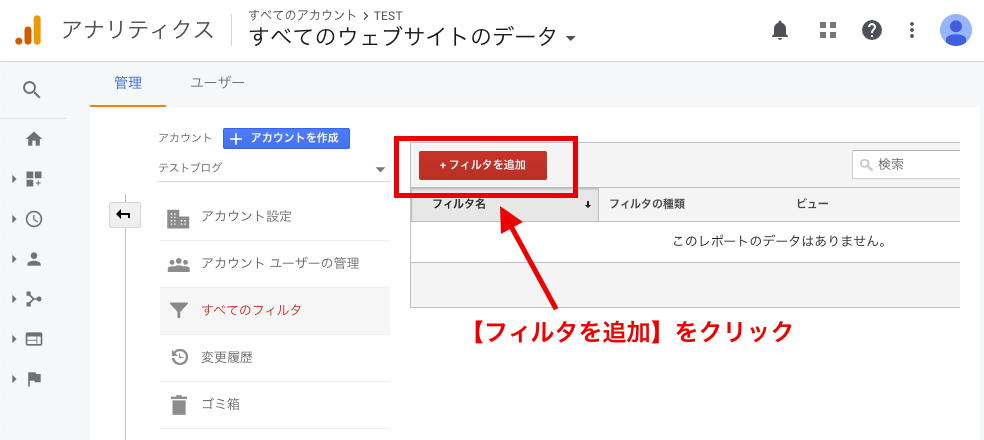
「フィルタを追加」をクリックします。
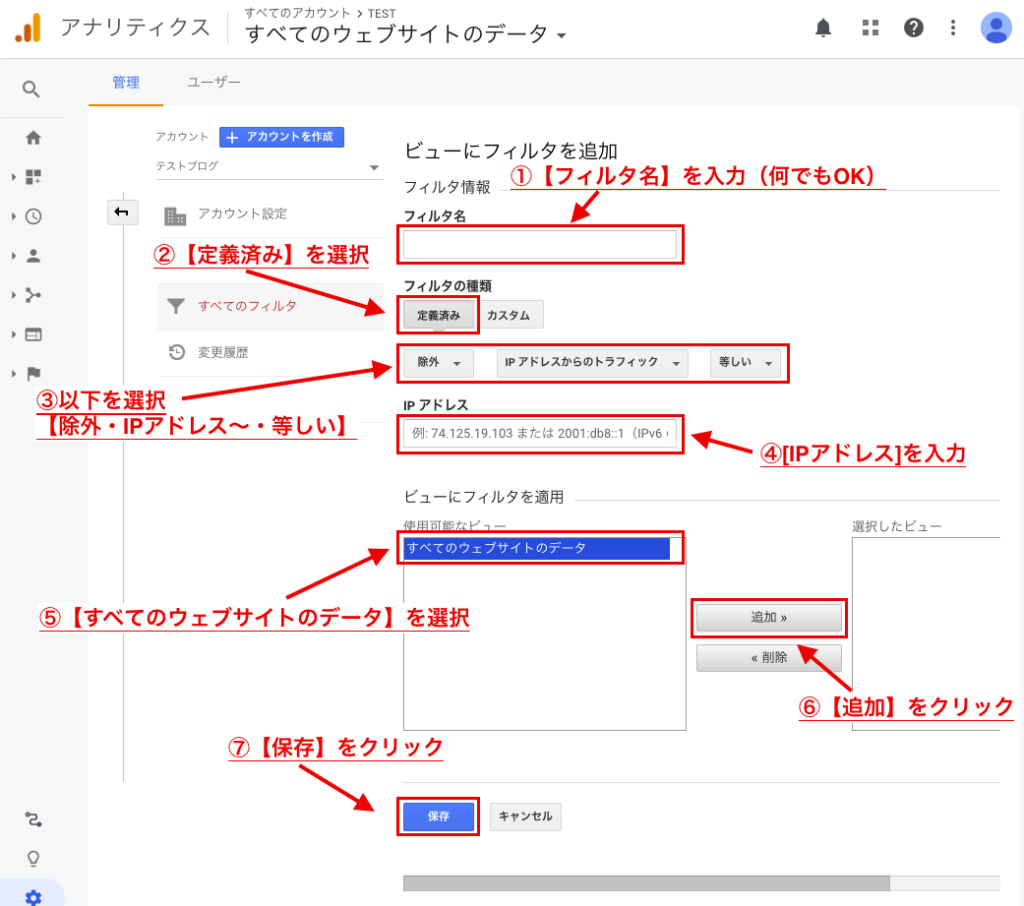
以下の1~6の項目を順番に入力・選択し、最後に「保存」をクリックします。
- フィルタ名を入力
- フィルタの種類で「定義済み」を選択
- 「除外」「IPアドレスからのトラフィック」「等しい」を選択
- IPアドレスを入力
- 「すべてのウェブサイトのデータ」を選択
- 「追加」をクリック
なお、自身のIPアドレスを調べるには、CMANなどのサイトが便利ですぐに確認できます。
これで自身のIP除外設定は完了です。
正しく設定できているのかを確認するには、サイトを開いた状態でリアルタイム表示が0のままだと成功です。
プロパティの初期設定は3つの設定を行う
続いてプロパティの初期設定です。ここでは3つの設定を行います。
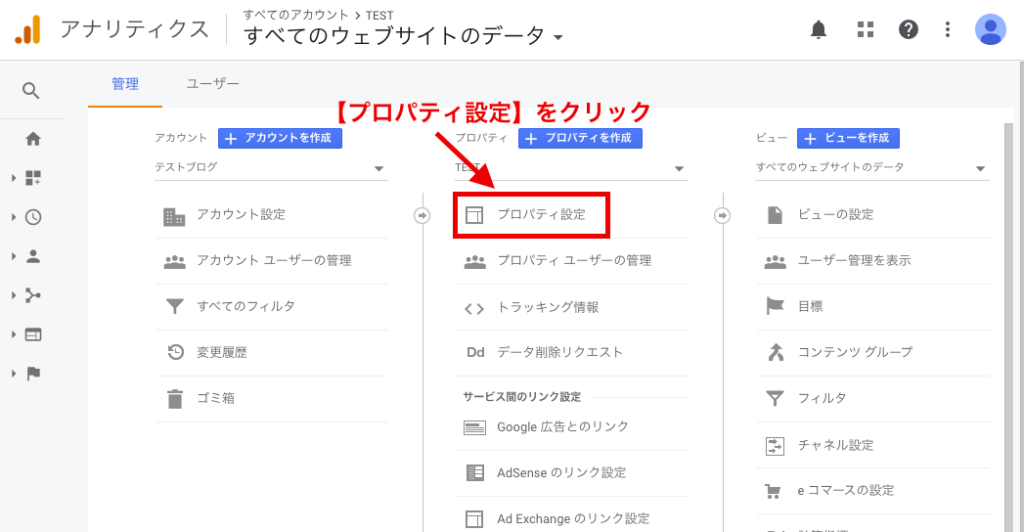
プロパティの初期設定は、アナリティクスの設定ページ「プロパティ設定」からすべて行います。
デフォルトのURL設定
まずアクセス解析を行うURLのデフォルト設定を、変更します。
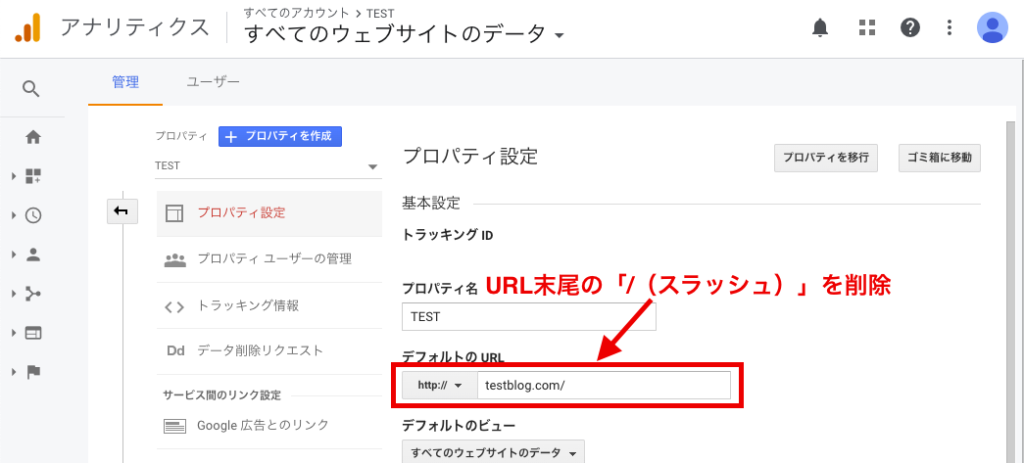
URLの最後に「/(スラッシュ)」が入力されていると、特定の条件下では末尾が「~~//」と重複してしまいます。
デフォルトでURL最後の「/(スラッシュ)」を削除しておきましょう。
大きな問題が起こることはあまりないですが、念のために設定します。
レポートの有効化設定
プロパティ設定内に「ユーザー属性レポートと、インタレスト カテゴリ レポートの有効化」という項目があります。
このレポートを有効にすると、ユーザーの年齢や性別まで解析できますので、ぜひ有効化しましょう!
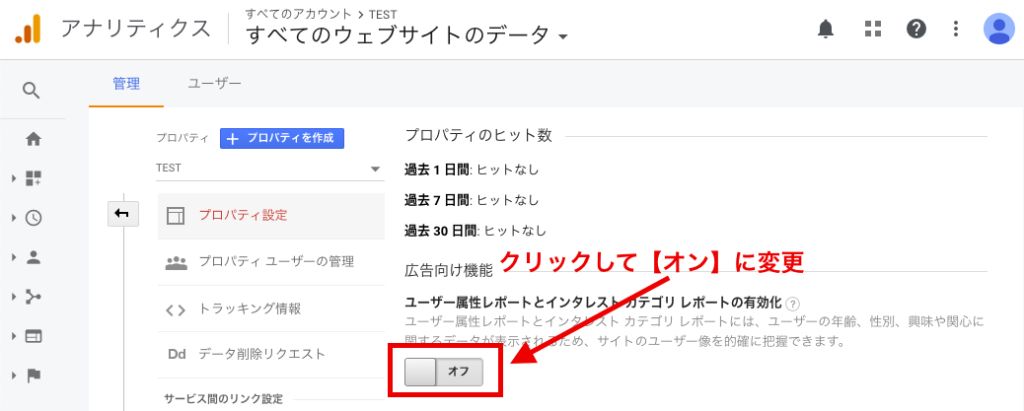
レポートの有効化設定は、プロパティ設定を少しスクロールすると項目がありますので、クリックしてオンにします。
Google Search Consoleとの連携設定
この記事冒頭でも少し触れたGoogle Search Console(以下サーチコンソール)ですが、アナリティクスと連携してさらに詳しいアクセス解析が可能になります。
両者の違いは、アナリティクスは主にユーザー行動の解析、サーチコンソールは主に検索解析です(重なるところもあります)。
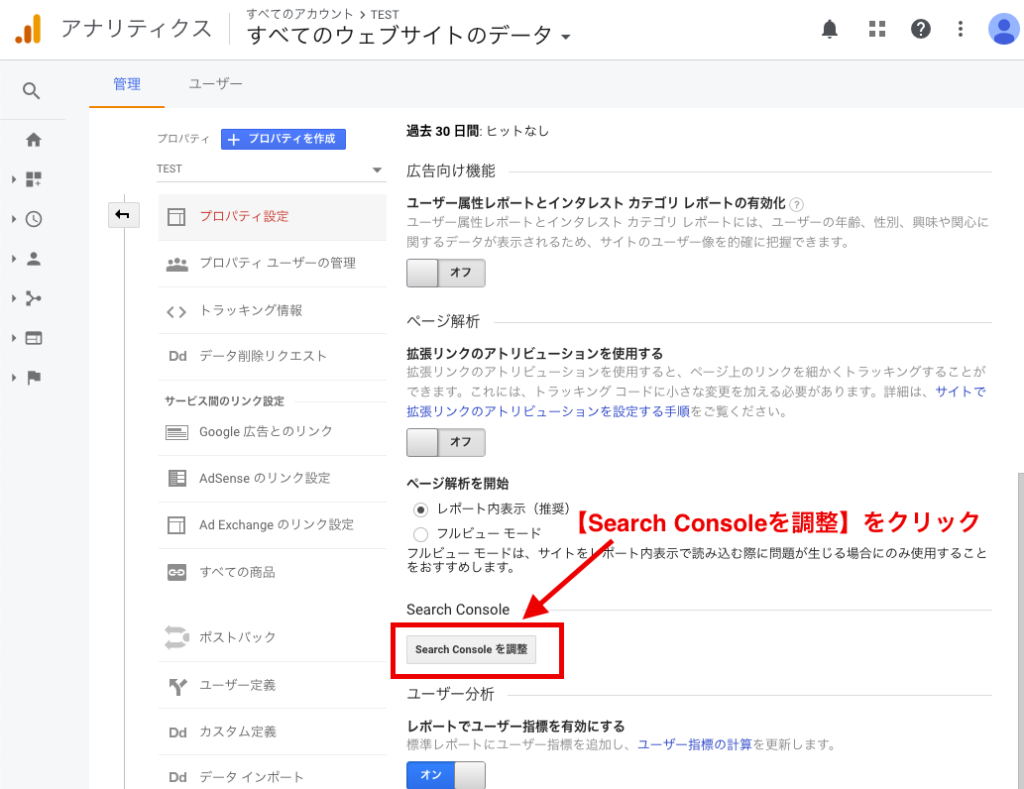
サーチコンソールとの連携は、プロパティ設定をさらにスクロールし、「Search Consoleを調整」をクリックしましょう。
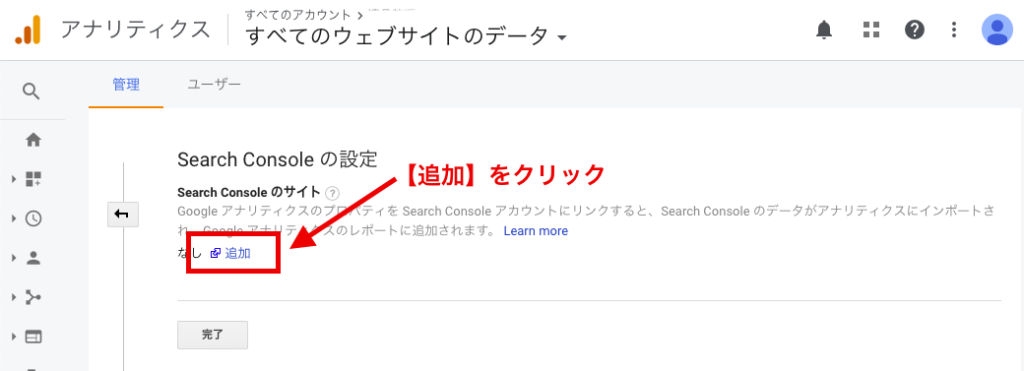
「追加」をクリックします。
アナリティクスとは別のページが開き、連携可能なサイトが表示されますので該当のブログを選択し「保存」をクリックします。
ポップアップで確認を求められますのでOKを押すとサーチコンソールの画面に移動します。サーチコンソールの画面は消して問題ありません!
アナリティクスの設定ページに戻り、一度ページを更新するとサーチコンソール が追加されていますので、設定を保存して完了です。
ビューの初期設定は2つ
最後にビューの初期設定です。
アナリティクスの設定ページの「ビューの設定」から、1.ボットのフィルタリング設定、 2.サイト内のトラッキング設定、の2つの設定を行いましょう。
ボットのフィルタリング設定
ボットのフィルタリング設定は、アナリティクス(Google)で認知している不要なスパムボットや、スパイダー(サイトを循環するプログラム)のアクセスを除外する設定です。
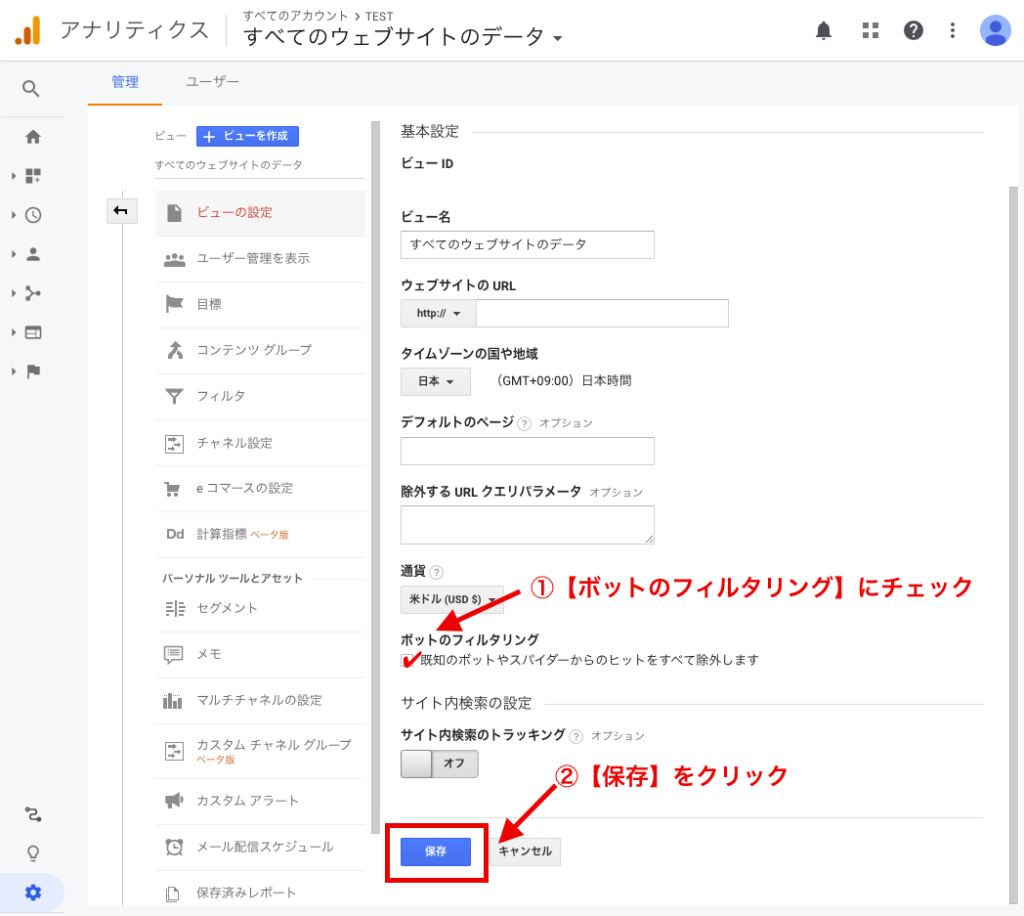
サイトのセキュリティを向上させるため、「ボットのフィルタリング」にチェックを入れましょう。
サイト内のトラッキング設定
ブログの中にサイト内検索の機能を利用している場合、サイト内のトラッキング設定を有効化しているとどのようなキーワードで検索されたのかがわかるようになります。
ユーザーはどのような情報を自分のブログで求めているのかを把握できるため、ぜひ有効化しておきましょう!
WordPressブログでGoogleアナリティクスの使い方5つのポイント
ここまでの設定で、アナリティクスはかなりの精度でアクセス解析ができるようになっています。
ここでは、アナリティクスはたくさんの機能がある便利ツールのため、特に注目したいアナリティクスの項目・活用ポイントをご紹介します。
今回は、以下の5つについて紹介します。
1. ユーザー属性を調べる
2. ユーザーの流入元を調べる
3. ユーザーの行動を調べる
4. データの期間比較について書く
5. コンバージョンの達成率を調べる
ユーザー属性を調べる
ブログを運営で、ユーザーの属性(性別や年齢)を知ることは非常に重要です。ターゲットに応じたアプローチをする際に、参考にするからです。
たとえば女性向けの商品広告をブログで扱う場合、男性ばかりがブログに訪れていることがわかれば、扱う広告を男性向け商品にするか、記事の内容を女性向けに変更するという対応がとることができます。
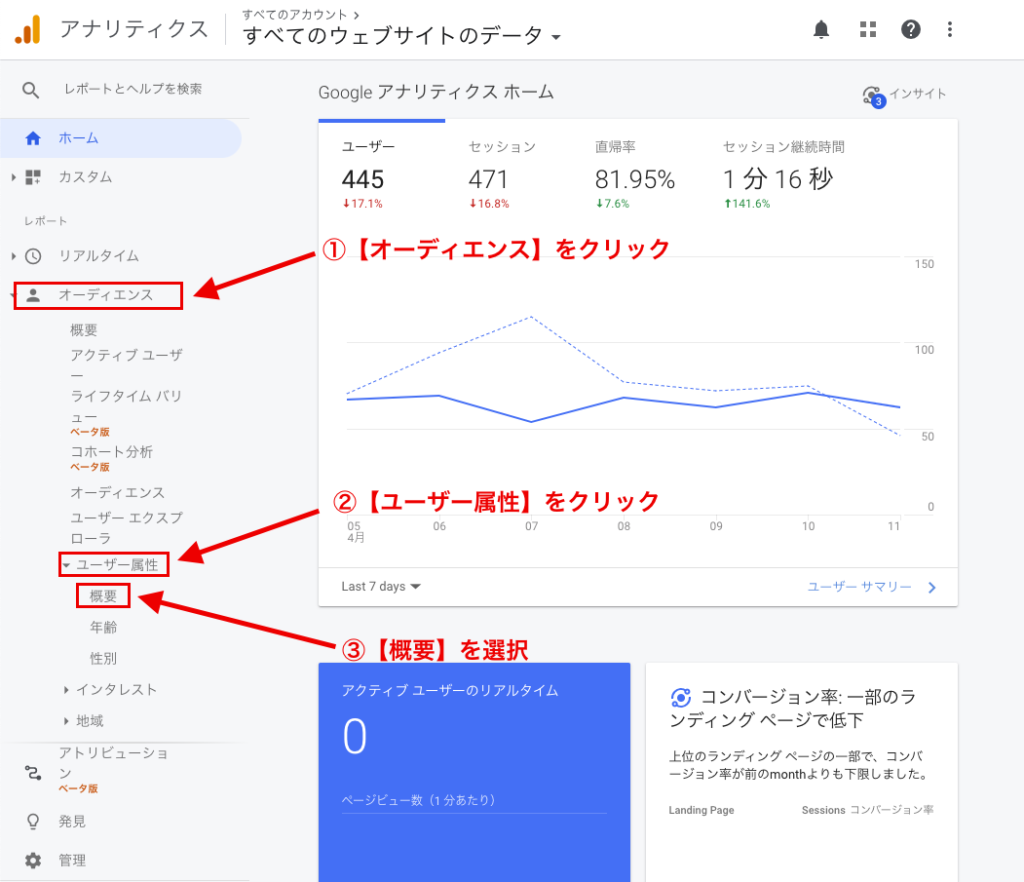
ユーザー属性を調べるには、アナリティクスの左側のメニューから「オーディエンス」をクリックし、表示されたメニューの中から「ユーザー属性」をクリック、さらに「概要」を選択します。
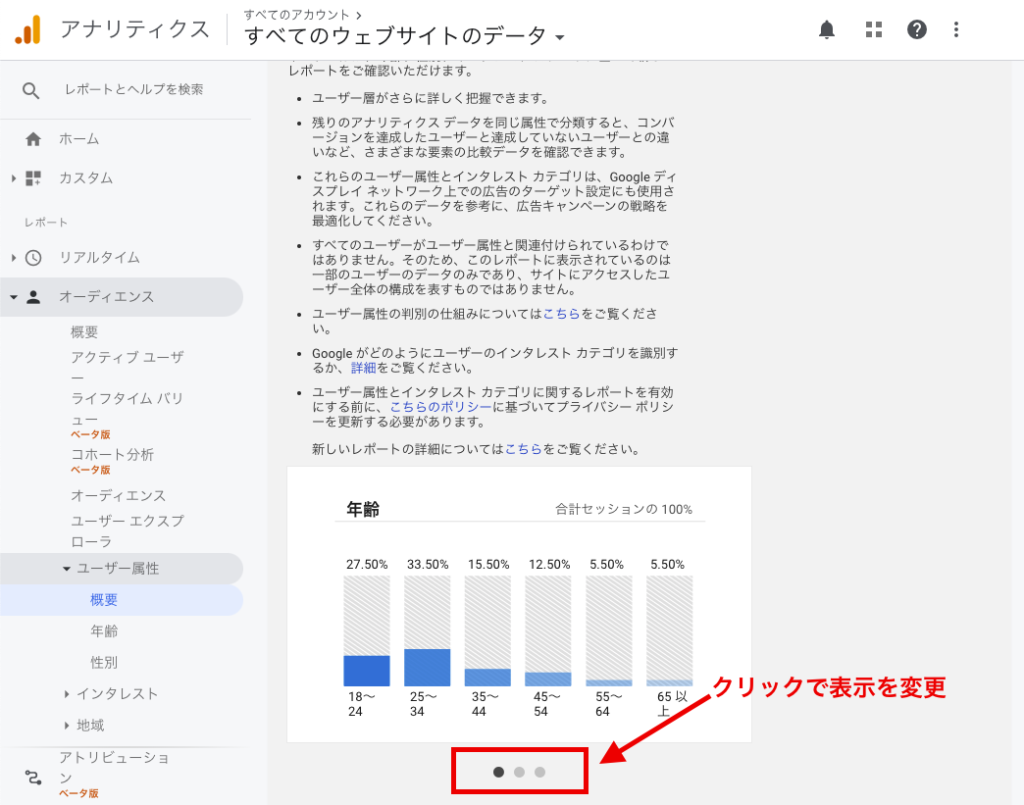
スクロールすると年齢・性別、さらにはユーザーの興味のあるジャンルをGoogleがカテゴリ分けしたインタレストカテゴリがグラフで表示されます。
このグラフを基に、自分のブログにはどんなユーザーが訪れているのかを確認しましょう。
ユーザーの流入元を調べる
ここでは、ユーザーの流入元(外部からの流入や、内部リンクでの移動)を調べる方法を伝えます。
ユーザーがどこから自分のブログに来たのかという「流入元」を把握することで、SEO対策やSNSの強化について方針がたてやすくなります。
たとえばSEOでのアクセスよりSNSのアクセスが多ければ、SNSのアクセスを伸ばすか、SEO対策を見直すかの判断をするきっかけになるでしょう。
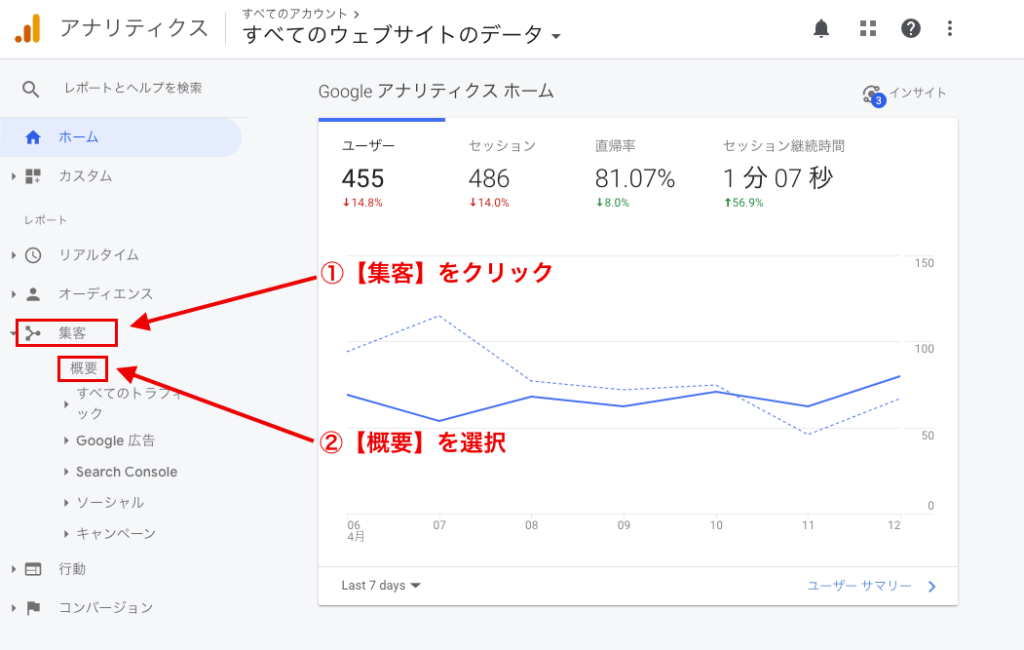
アナリティクスの左側のメニューから「集客」をクリックし、表示されたメニューの中から「概要」を選択します。
概要では、どのように集客しているのか、グラフやデータで調べられます。
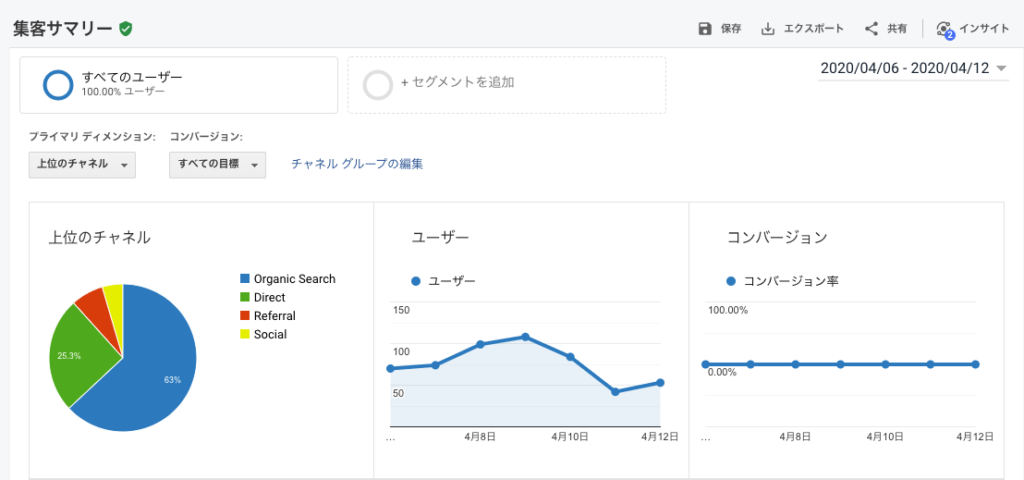
ページ上部で、集客チャネル・ユーザー数の推移・コンバージョン率の推移がグラフで確認可能です。
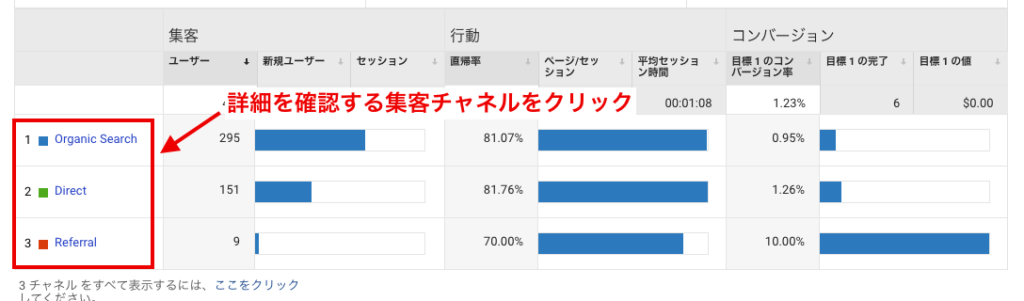
ページ下部では、グラフの元になっている数値を確認できます。集客チャネルをクリックするとさらに詳しいレポートを見ることが可能です。
ユーザーの行動を調べる
ユーザーの行動では、記事ごとのページビュー数や直帰率などのデータを調べられますので、記事のリライトや導線の見直しなどに役立てられます。
たとえば、アクセスはあるもののそのページでコンバージョンが発生しない場合には、直帰率が高かったりページ滞在時間が短かったりする可能性があります。
これらの分析をするのが、アナリティクスのユーザー行動です。
まず、聞きなれないキーワードがいくつか出てきますので、簡単に説明します。 キーワードの意味
ユーザー(UU)
(ユニーク ) ユーザーとは、設定した測定期間の中でブログへの訪問者のことです。何人のユーザーが訪れたかを測定します。サイトを何回見たではなく、何人という計算です。
例えば、1月から3月までにユーザーが100だったとしたら、100人が訪れました。
アクティブユーザーと言われる場合も同じ意味です。
セッション
ユーザーが測定期間中にサイトにきた回数です。これは同じ人であってもサイトを訪れるたびに回数が増えていきます。
たとえば、ブログに1人が5回ブログに訪れたら、ユーザー1、セッション5と表示されます。
セッション継続時間 は、 1回の訪問時の滞在時間の平均のことです。滞在時間ともいわれます。
ページビュー数
ユーザーがページを閲覧した回数です。セッションはブログ全体へ1回アクセスしたら1増えて、ページビューはその中でページを見るたびに増えていきます。
直帰率
直帰率は、1ページだけみてすぐにページを離脱した場合の割合です。ユーザーを他のページへ誘導できていないことがわかります。
離脱率
離脱率は、ユーザーがブログを離れる最後のページ(離脱ページ)になった割合です。最後にみてHPから完全に離れたときの割合です。
各ページの離脱率=該当ページでの離脱数(離脱したビュー数)÷該当ページ全体のページビュー数
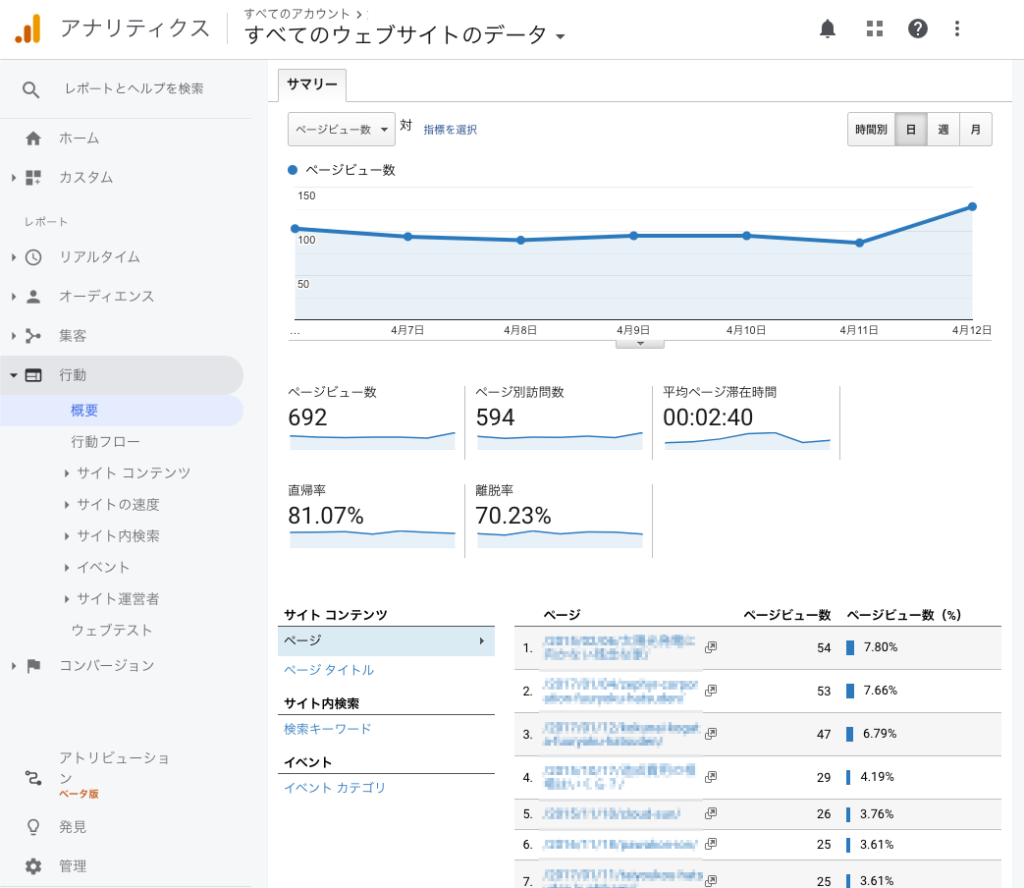
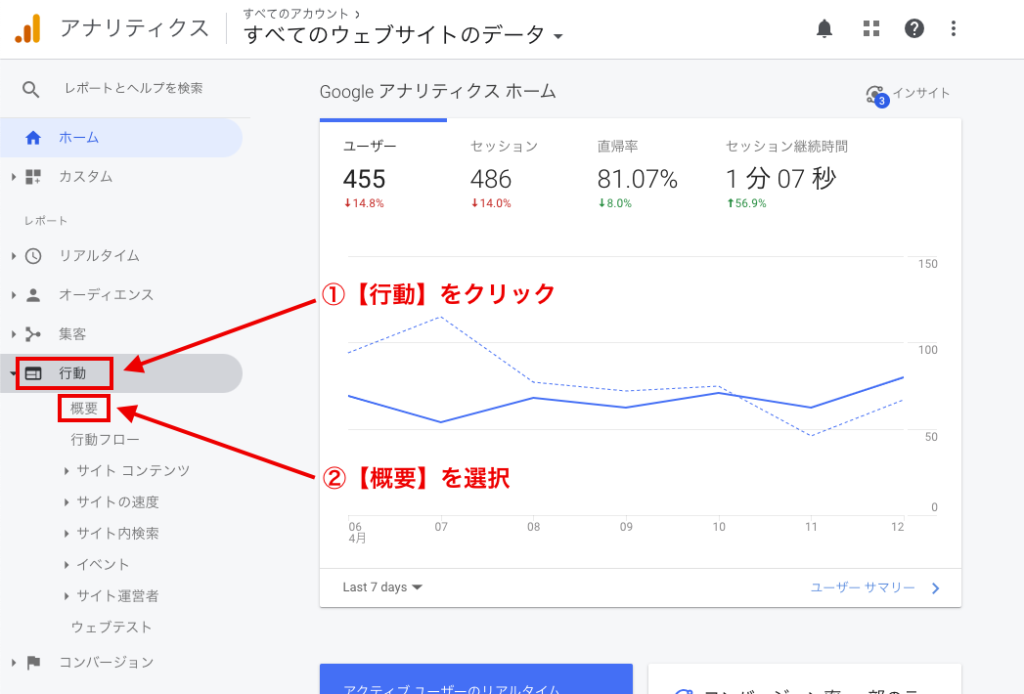
ユーザー行動は、アナリティクスの左側のメニューから「行動」をクリックし、表示されたメニューの中から「概要」を選択して表示します。
データの期間比較
アナリティクスは、データの期間を絞って計測したり、期間比較をすることができます。ぜひご活用ください。
アナリティクスの管理画面の右上の方に、期間が出ていますので、それをクリックすると期間設定ができます。
比較をする場合は、比較にチェックを入れると比較したい期間を指定できます。
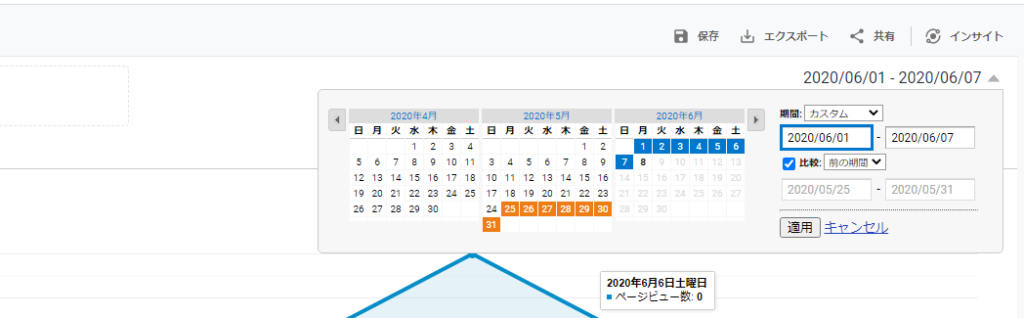
コンバージョンの達成率を調べる
広告運営やサービスの販売をブログで始めた場合、目標(コンバージョン)を立てることが重要です(始めたばかりの時は深く考えなくてもいいです)。
目標には、広告のクリックから、商品・サービスの購入などありますが、そこに向けてブログ全体の構成が決まってくるからです。
商品の購入やサービスの購入、個人ブログでは多くありませんが問い合わせなど、コンバージョン(成果)として設定をしておくと、アナリティクスでコンバージョンについての解析が可能になります。
ユーザーの行動と合わせてコンバージョンを解析することで、CVR(コンバージョン率)の改善へ大きな手がかりをつかめるはずです!
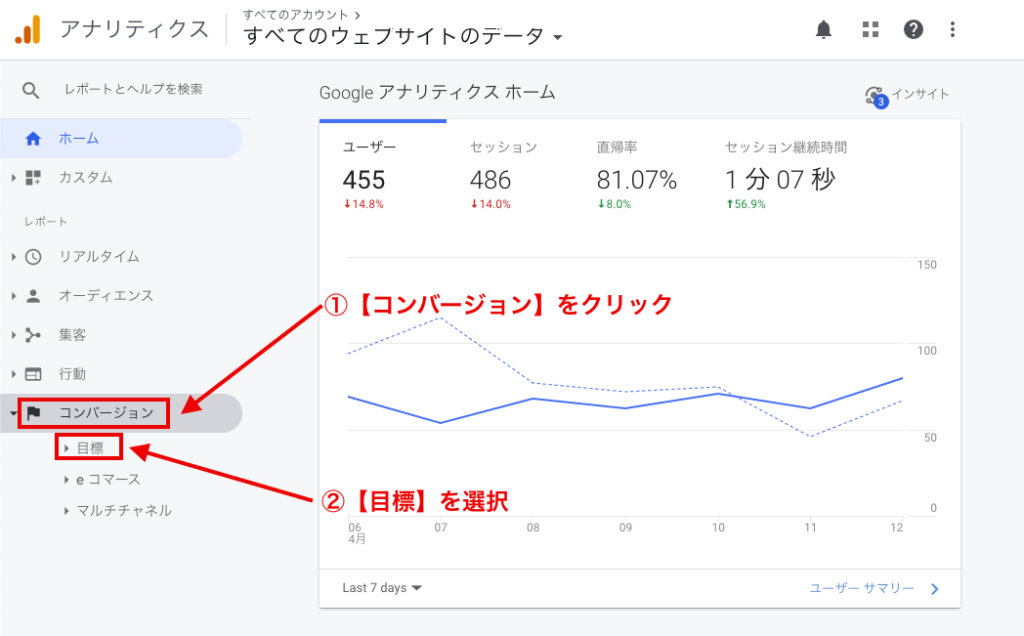
コンバージョン達成率は、アナリティクスの左側のメニューから「コンバージョン」をクリックし、表示されたメニューの中から「目標」を選択して表示します。
まとめ
この記事ではブログにGoogleアナリティクスを設置する方法から初期設定、活用のポイントを、紹介しました。
初心者ブロガーは、最初アクセスが気になって、アナリティクスばかり覗いてしまう人がいますが、アクセスの解析は1週間に1度くらいで、あとはメインのコンテンツ作りに励みましょう!
今回アナリティクスを設置する際に使用したプラグインは「All in One SEO Pack」です。
アクセスが増えてきたら、アナリティクスの出番も増えてきますので、そのとき最大限活用し、アクセスアップやコンバージョンの増加図り、ブログ運営を改善させていきましょう!
以上、最後まで読んでいただきありがとうございました。



コメント